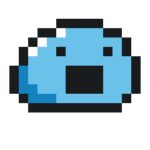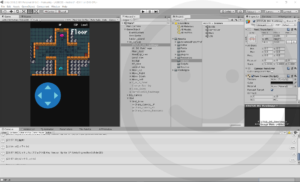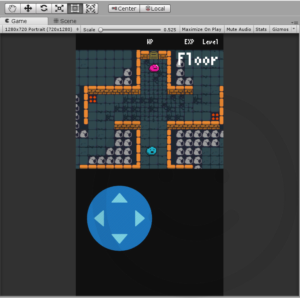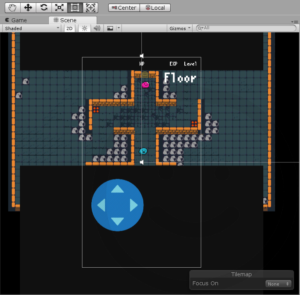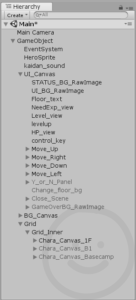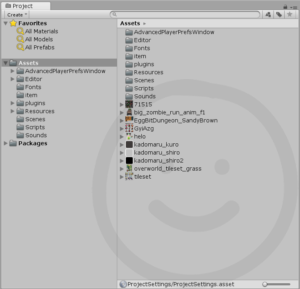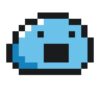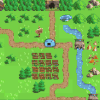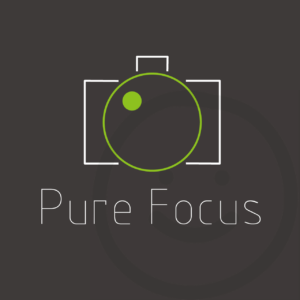【Unity】(#2画面解説)お金をかけずにゲームアプリを作りGoogleAdMobで収益を得るまで!
この記事はアプリ開発初心者がUnityでゲームアプリを作りGoogleAdMobで収益を得るまでの道のりをまとめた独自記事です。
極限まで開発費用を抑えつつ、アプリで収益を得られるかを検証します!
前回の記事
Unityエディタの基本画面
アプリ作成に必要な様々な機能のウィンドウがあります。レイアウトは自由に変更可能なのでお好みに合わせて移動しましょう。
それでは各ウィンドウの画像を見ながら解説をどうぞ。
Game(ゲーム)
実行すると実際にここで動作するので、開発時の確認用としても頻繁使うことになります。
Scenes(シーン)
置いた画像やテキストを、カメラアングルで目視で確認できる画面。開発において常に見ることになる重要な画面です。
2Dゲームでは、素材はXやYといった座標を元に配置されます。(3Dの場合はX、Y、Z)
Hierarchy(ヒエラルキー)
利用中の画像、音、スプライト等がここに表示されます。素材ファイル等はドラッグ&ドロップでここに入れます。
再生ボタンでアプリを実行すると、何が実行されているかといった状態もここで確認できます。
フォルダ内にまとめたりと親子関係なツリー構造になっています。
Project (プロジェクト)
Assetsの中にフォルダ分けされた、シーン、C#等のスクリプト、画像、音といった様々な素材が置かれています。
開発パソコン内保存した、Unityプロジェクト内のAssetsフォルダがあり、そこの実際の内容が表示されています。
素材を追加する場合は、ここにドラッグアンドドロップするか、Unityプロジェクト内のAssetsフォルダに直接入れることでも反映されます。
Inspector(インスペクター)
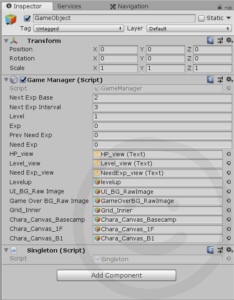
ゲームオブジェクト、アセット、マテリアルなどの物理的なゲームアイテムや、Unity エディター内の設定や環境設定など、ほぼすべてのプロパティーと設定を確認および編集を行えます。
まとめ
アプリ開発を容易にするUnityエディタですが、高度なアプリ開発をするとなるとやはり様々な知識や経験が必要になってきます。
まずは基本を押さえ、シンプルで簡単なアプリを作り上げることを目標に進めていくことをおすすめします。
次回はコードも交え、キャラステータスやゲーム内での基本行動操作についての記事になります。
前回の記事